こんにちは.tetsu26です.
最近、Zoomなどを使った授業やオンライン飲み会が流行ってますよね。
皆さんこう思いませんか?
Zoomコッソリ録画したい!
もし録画できたら後で見返せたりするので便利ですよね。特にオンライン授業だと。意識が知らぬ間にログアウトしても復帰するトリガーがないので気づいたら夜ということもままあります。
そこで今回は、Zoomの録画方法について調べてみました!
Zoomの録画機能
Zoomには、録画機能が標準であります。しかし、標準搭載されている録画機能は、授業のホスト(先生)や幹事しか録画できない設定がされていることが多いです。しかも許可されるとしても、相手に録画している通知が出るんです。悲しいね。というわけでこの記事ではWindowsの標準機能で録画したいと思います。この記事の方法で録画すれば、相手に通知が出ることはないです。やったね!
※ 録画した授業・飲み会などを配布したり、Youtubeなどで勝手に公開するのは著作権・肖像権侵害です。録画したことに起因する問題に筆者は責任は負いません。
【追記】Macの人は「Shift-Command-5」で録画できるらしいです。知らんけど。
【追記2】発表者が画面共有を開始すると自動で録画が止まってしまうことがあります。これはZOOMなどで相手が画面共有を始めると自動でフルスクリーン表示になってしまうからみたいです。なので、事前に自動でフルスクリーン表示にならないように設定を変更しておくのをお勧めします。
Windowsの録画機能
用意するもの
- Windows 10 (最新のもの)
Windowsの標準機能で録画するのでWindowsだけあれば大丈夫です。最新のものを使いましょう。
やり方
たった2ステップ!
ステップ1:下準備
Windowsの設定を開きましょう。スタートメニューの電源ボタンの上にある歯車マークです。
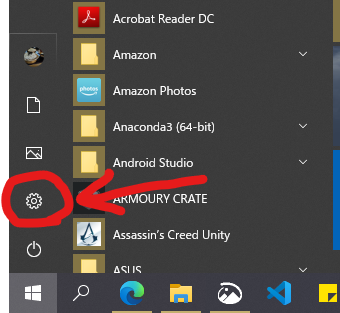
設定を開いたら、「ゲーム」をクリックします。

「ゲームバー」がオンになっていれば大丈夫です。もしかしたらもともとオンになっているかも。
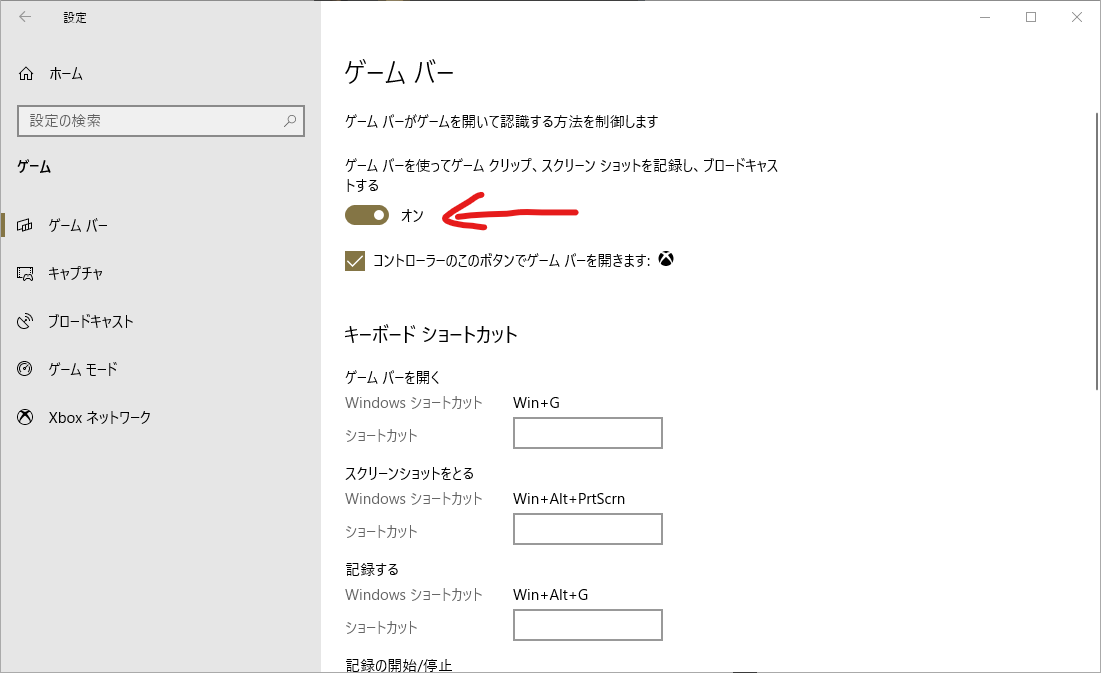
ステップ2:録画する
まず、録画したい配信画面を開きます。
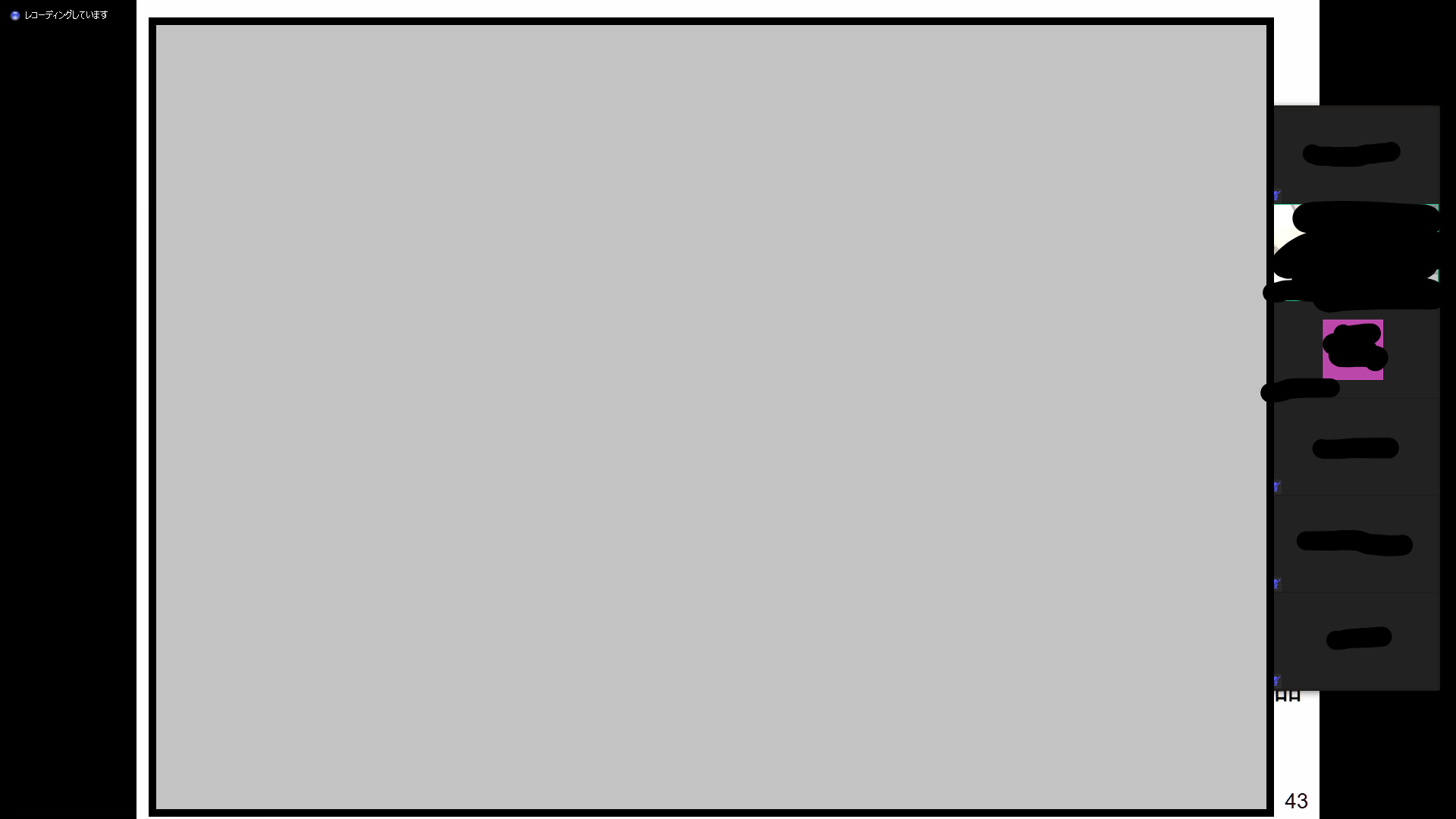
マジの授業画面をキャプチャしたので黒塗りばっかでわけわからないですが、先生がパワポを画面共有して授業している状況です。
この配信画面を選択した状態で、Windowsキーと「G」を同時押しします。
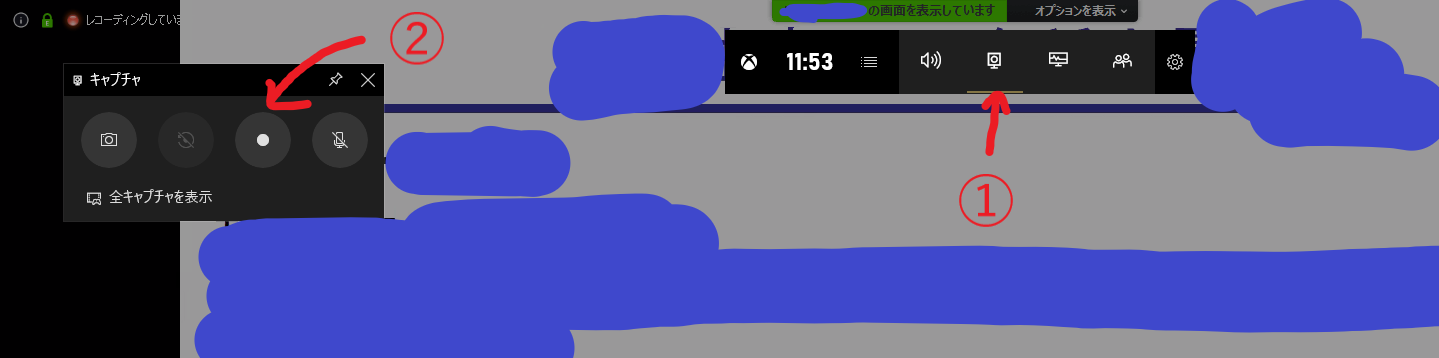
すると何やらメニューが出てくると思います。そうしたら、
- 上のゲームバーにあるWebカメラみたいなアイコンをクリックし、
- 出てきたキャプチャウィンドウの「・」アイコンをクリックしましょう。
もし、上の写真のようなメニューが出てこなかったら、
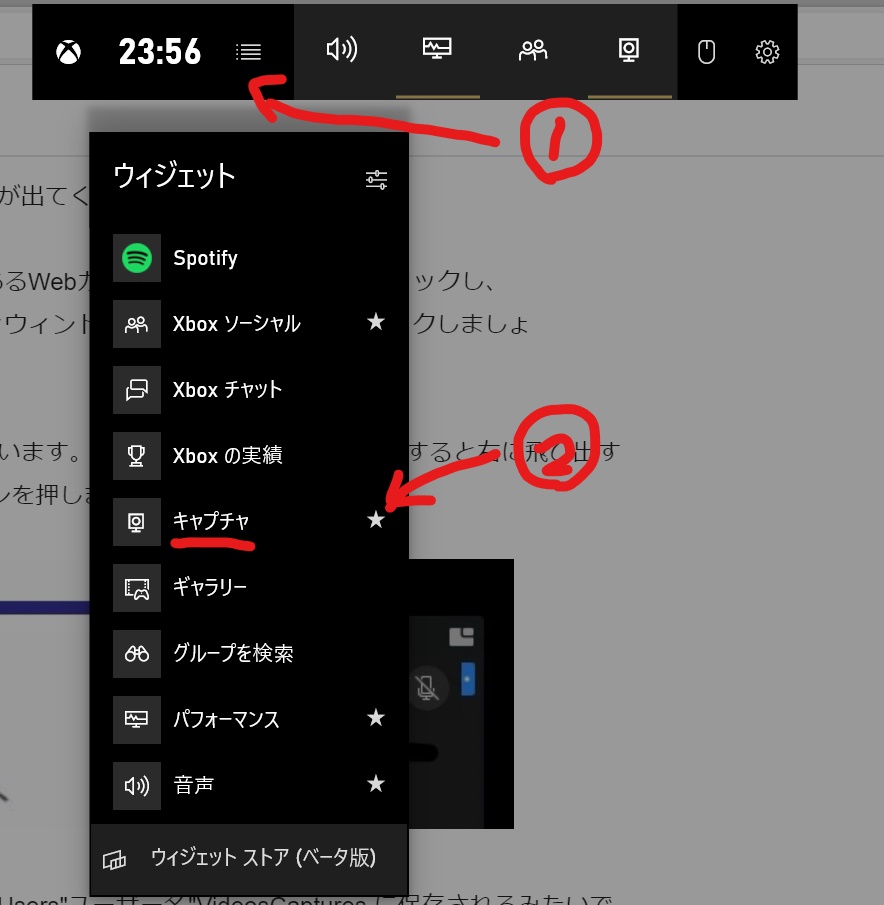
ウィジェットメニューの「キャプチャ」をクリックしてください。
これでもう録画できています。録画を止めるには、録画開始すると右に飛び出すメニューの「■」ボタンを押しましょう。
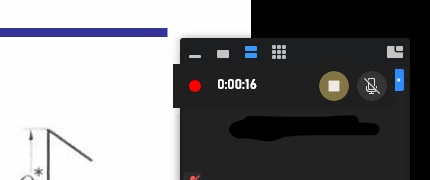
録画したビデオは、「ビデオ」フォルダーの「キャプチャ」 に保存されるみたいです。
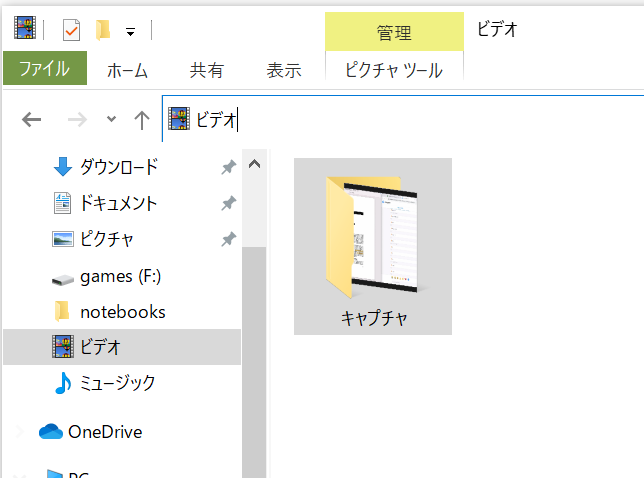
以上です。いかがでしょうか?この方法であれば、理論上はどんなオンライン配信でも録画できるはずです。
何かあればコメントください。
それではよいオンラインライフを!
すばらしい方法をありがとうございます!感謝感激です!
お役に立てて何よりです?